
And I'm going to make a change to a preference. So I'm going to undo and undo again so they're no longer in the project. Like all of the images we've imported so far, these have a 5-second duration. When I do that you'll notice back in the Project panel all of those photos have also been added to my project. I'm just holding the Shift key down to make a list selection and I'm going to drag them straight into the Sequence from the Media Browser, all four of them. I'm going to select the rest of these photos. I'm going to drag along a little bit in the Sequence here to get a gap in the Timeline and go back to the Media Browser. Once again, I can double click to open it in the Source monitor and I can drag this into the Timeline right after the existing photo. I'm going to choose Merge All Layers and click OK. Up at the top I can choose Import As: and if I choose Individual Layers I can turn off and on the Checkboxes for the layers that I want. When you import a Photoshop document an additional dialog comes up. I've got a multi-layer Photoshop document here that I'm going to import as well. In fact, it's a JPEG but if I go back to the Media Browser and go into my Media Files. Now what we're looking at here is a regular still image. I'll just click to line up the Play head so we can see the image in our Sequence. You'll notice if I just hold on to the mouse button for a moment I'm getting an indication of how much I'm adjusting the duration and what the new total duration will be. To change the duration that a still image plays for you can click on the end of the clip and drag to any length you like. We're seeing here at 30 frames per second, this is 4 seconds and 29 frames, the last frame makes it 5. And I can see looking at the bottom right corner of the Source monitor it's a 5-second clip. I'm going to zoom in a little bit using the Navigator at the bottom of the Timeline panel. I'll put that at the end of the video clip. In any case I'm going to drag this straight into my Sequence. The photo appears in my Project panel and I can double click to open it in the Source monitor or I can switch to Icon View and just view it as a Thumbnail. I'll right-click on the photo I want and choose Import. I'm going to double click to open up that folder and let's choose one of these. But what I'm really interested in is this folder full of 1280x720 photos. I'm going to the Media Browser panel where I've already browsed in my storage to the Media Files associated with this project. It's easy to work with this kind of material in Premiere Pro. It's likely you'll want to incorporate still images and graphics in your projects. Just double click on the project file to open it in Premiere Pro. And you can find that project file with the media associated with this lesson.
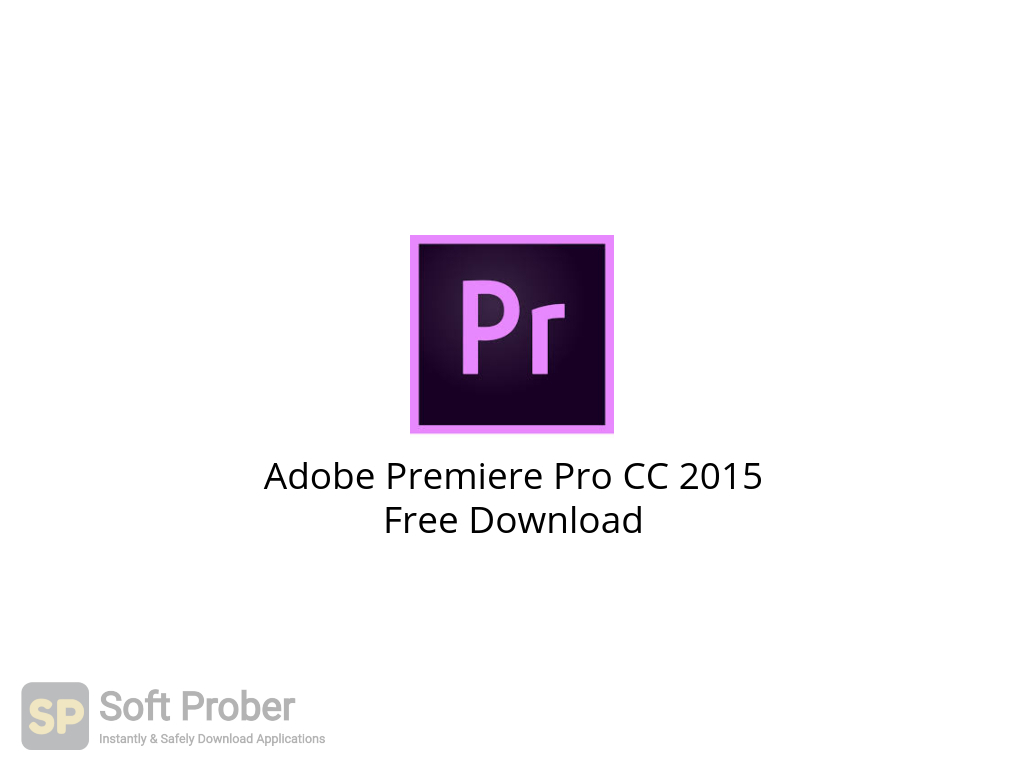
For this lesson, I'm working with the project file 04_01 Working with image files.prproj.


 0 kommentar(er)
0 kommentar(er)
